
Foto su tela
Vera tela montata a mano
Telaio in legno robusto
Effetto satinato

Vera tela montata a mano
Telaio in legno robusto
Effetto satinato

6 tipologie di carta
Colori lucenti & resistenti ai raggi UV
Fino a 45 diversi formati

Cornici eleganti con passepartout
Materiale: legno e metallo
Varianti uniche

Leggero, robusto e duraturo
Effetto satinato privo di riflesso
3 mm di spessore

3,6 mm di spessore
Robusto e duraturo
Stampa diretta UV in alta qualità

Combinazione tra alluminio e plexiglass (6,6 mm)
Stampa diretta professionale
Materiale pregiato

Leggero, stabile, adatto a pareti sottili
Superficie satinata
5 mm di spessore

Vero legno di pino
Venature naturali
Certificazione FSC®

Ideali per collage
In set da 4, 9 e 12
Con supporto metallico

Usa più di una foto per i tuoi quadri personalizzati! Crea collage con le tue foto più belle: scopri l'ampia varietà di materiali e formati.

Crea ora il tuo quadro nel tanto amato formato 60×40: la tua foto su tela avrà la grandezza ideale per la tua parete!

Il poster personalizzato nel formato 70×50 cm è perfetto per collage, foto di paesaggi o ritratti.

Dai alla tua foto preferita la cornice perfetta: crea un quadro nell'irresistibile formato 45×30 cm. Riceverai il tuo quadro fornito di passepartout e pronto per essere appeso alla parete.

Crea un quadro personalizzato con le tue migliori foto! Dalle eleganti stampe su alluminio per decorare il soggiorno fino ai poster XXL panoramici: con i fotoquadri Pixum crei in poche e semplici mosse delle vere e proprie opere d'arte.
Pixum ti offre ampia scelta di materiali d'alta qualità per stampare le tue foto sotto forma di quadri personalizzati. E tutto questo nel formato che desideri. Oltre alle tanto amate stampe su tela o i poster personalizzati, puoi scegliere qualsiasi materiale, ciascuno con diverse caratteristiche.

La stampa su alluminio si adatta particolarmente alle foto di paesaggi e stupisce per il suo particolare effetto satinato. Vuoi dare alle tue foto un look naturalistico? La stampa su legno fa al caso tuo! Se, invece, preferisci enfatizzare l'effetto di profondità dei tuoi scatti, scegli la stampa su plexiglass. Puoi anche creare un vero e proprio collage di foto o creare un fotoquadro con tre o più pezzi. Preferisci un quadro più classico? Scopri i nostri quadri personalizzati con cornice.
Per le pareti più sottili, invece, ti consigliamo le foto su forex, le stampe su tela o gli Squares Pixum, con cui puoi creare un collage da parete che ti lascerà senza parole.

Scegli il materiale e il formato.
Carica la tua foto preferita.
Edita la foto, se necessario: cambia lo sfondo, regola luminosità e contrasto, aggiungi testi e molto altro ancora.
Sei soddisfatto del risultato? Aggiungi il tuo fotoquadro al carrello!


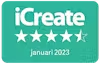

Recensioni 1-5 di 220
Recensioni 1-5 di 220

“Perfetto. Qualità top!”
“prodotto perfetto e imballato in modo impeccabile”
“Bellissimo, colori corrispondenti all'originale. Pacco arrivato in tempi brevi.”
“Servizio rapido e stampa dí qualità.”
“Molto bene”